Usage
Two main ideas behind Pipy are plugins and pipes. Plugins are the main building blocks of the application. Basically, a plugin represents a task. Pipy Free comes with three plugins installed (that is, Launcher, Search and Web Search are all plugins), and this number will most likely increase in future. Pipes can be used to combine and filter results. Let’s look at an example.
Windows has just started and you want to open a browser, say, Chrome. Open Pipy (using a default shortcut WinKey+Esc), type a single letter ‘l’ (as for ‘launcher’) and press <Tab>. A small popup window will appear and you will see the ‘launch’ item is highlighted.
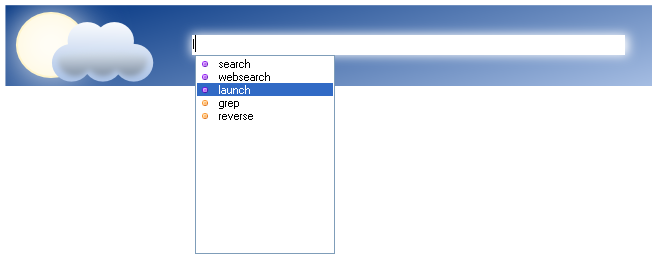
Press <Enter> and start typing ‘Chrome’. Usually after typing first symbols a Chrome entry will appear at the top of the results list. Pressing <Enter> will start the browser.
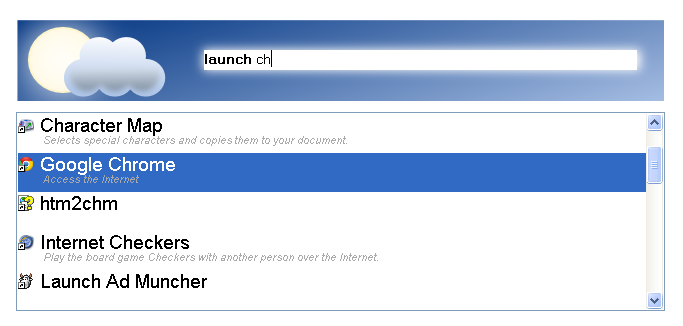
Assume that you want to listen to The Science Show podcast and you know that a folder containing this files is somewhere on the hard disk. You know that podcast files are MP3s you have no idea about the exact names. Open Pipy, type a single letter ‘s’ (as for ‘search’) and press <Enter>. Again, the same popup window will appear with the ‘search’ item highlighted. Press Enter and start typing ‘esl podcast’. As you start typing, Pipy will start delivering results straight away. Once you see a file in the result box, choose it with arrow keys and press <Enter>. It will start an associated program, in this case a music player.
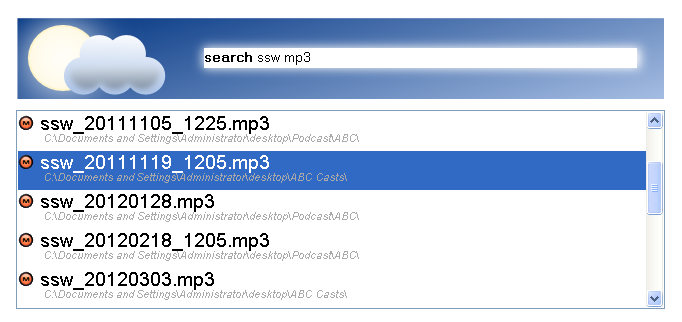
Plugins can be customized through the Settings dialog. To Open it, right-click on the Pipy icon and select ‘Settings’. There are two tabs. One tab is for the application itself and another is for plugins. Skins, shortcuts can be changed here as well as highlighting color and other things. As for the second tab, different plugins have different settings. For example, launcher allows to choose the folders where your system stores shortcuts, search allows to exclude directories from indexing and so on.
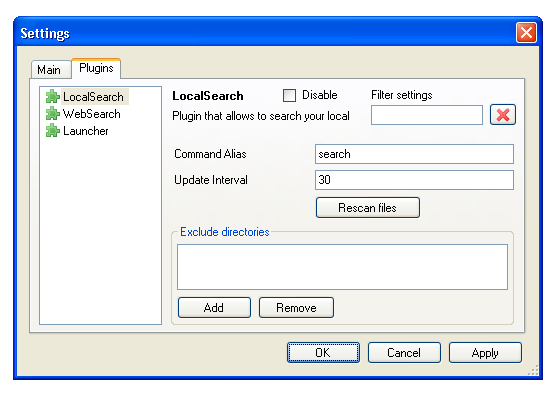
That’s all. As you see, basic usage of Pipy is very straightforward. Note that Pipy also has a quite convenient option of combining results and filters. Once you get used to using Pipy for simple tasks, feel free to start experimenting with them. It will definitely pay off in the long run.

